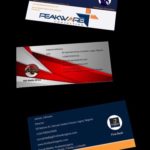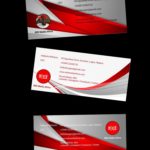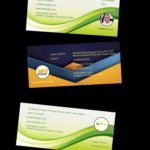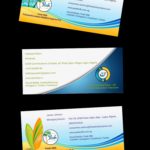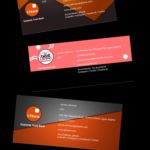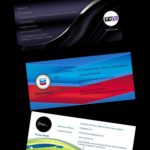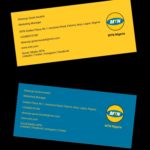About Us
eXbizcard
Electronic 'X'change Business Card
eXbizcard is an app created by FBTK Ventures Ltd. The app is creative, unique and it is the easiest app used to self-design, scan, share or exchange and manage business cards.
The app provides a service and need to solve the common problem where majority are still using paper business card in this day and age where the advance technology available such as our smart phones we take everywhere with us, should be better ultilised for exchanging business card and go paperless – greener planet!
One large tree can supply a day’s supply of oxygen for 4 people!
For more information about FBTK Ventures Ltd, our other products and to contact us, click on the link buttons below.
eXbizcard - The Death Of Paper Business Card
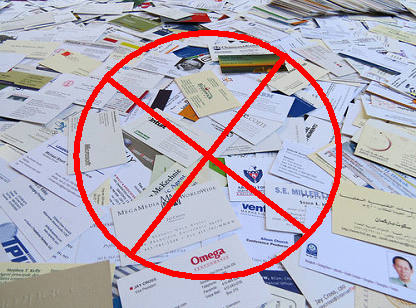
eXbizcard App User Guide
- Search in Play Store and App Store eXbizcard, download and install it on your phone or any smart device.
- Open the app and Sign Up as Company or Personal to start enjoying our services. You can also access the app as Guest, however you will need to Sign up to be able to enjoy the full benefit of the app.
- Go to Design Card to design your own card. Select a Language and then click on the camera icon to upload your company logo or personal photo or take instant photo and fill in the details you want to appear on the card.
- Then select Preview and choose a card design template from the basic design templates provided. There is also option to Upload Template (your own self-design template) or choose from the premium templates. Note – This is a premium service.
- After choosing a design template, position phone in landscape and hold down the logo or photo and details on the card to move and place them anywhere on the card. Make sure portrait orientation lock on your device is turned OFF in order to be able to design card in landscape. Text Colour, Size and Style on the card can be changed. Once this is done and you are happy with the business card design, click on the Save icon to save card. If unsatisfied with the design, you can go back and edit before saving. Card can also be designed in portrait, however it is best to design and save card in landscape layout (Note – the layout card is designed is the same layout card will be saved).
- Go to Scan Card to scan paper business card using the camera on the phone or smart device. After card is scanned, click Next and select a Language and then click on the camera icon to take photo of the paper card. Then correct or fill in any missing details not scanned to appear on the card. Follow steps 4 and 5 to complete the paper card scan. If for any reason the information on the paper card is not detected by the scan, click Next and manually input the details from the card. Also photo of the card taken is saved on user device inside photo gallery.
- Go to Share Card to see the card saved (Designed Card and Scanned Card). Card saved can be deleted if not satisfied with it and create a new one by following the steps above. Card can also be saved on user device. Click on the card saved to view and share with clients and friends via different medium by clicking on the Share icon. Also navigate to Contact Company website and Address by clicking on the Web and Location icons. Option to make direct call, send text message and email contact are also possible as well as adding contact information to the contact directory on your device. Card can be exchanged with non-eXbizcard app user.
- Go to Search Card for quick search to find contact.
- Go to Account to log out of the app. It is advisable for app users not to log out of the app so that users can have quick access to their business card.
- Option for eXbizcard app user to exchange and receive business cards from another eXbizcard app user will be made available in the next app upgrade version.
- Recommendations – For scanning paper business card, we recommend users device to have strong camera mega pixel, the lens is kept clean and position card in good light. For designing card, it is best to design and save card in landscape layout. For card exchange via Text, ensure your network provider supports MMS. Also users to always back up their data and not delete the app from their device to avoid losing the app data saved. Cards deleted from the app can not be retrieved. However, during installation of the app, it request to access device camera and storage and if user opt for this option, the app is able to create a local folder called ‘Card Design’ on the device which will contain archive of the cards designed. The folder can be found in the device File Manager – Storage. If for any reason, the logo or photo uploaded does not appear vertical on the card designed or scanned, don’t panic. Locate the logo or photo you want to upload in your gallery and take a screenshot of it then resume the app to upload the screenshot image. Logo or photo should always be kept squared so that it appears in the center when uploaded.
“Thank you for downloading and using eXbizcard. We aim to keep developing and improving the app to meet your needs so do keep an eye out for improvements and updates as more features will be added to the app in the next upgrade version. We appreciate your feedback”.